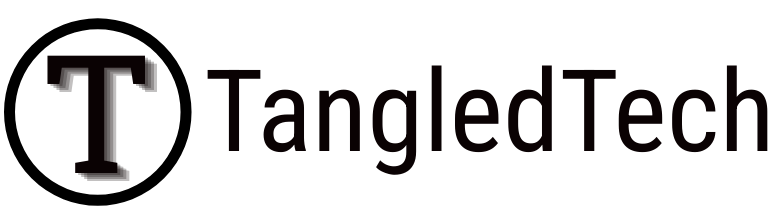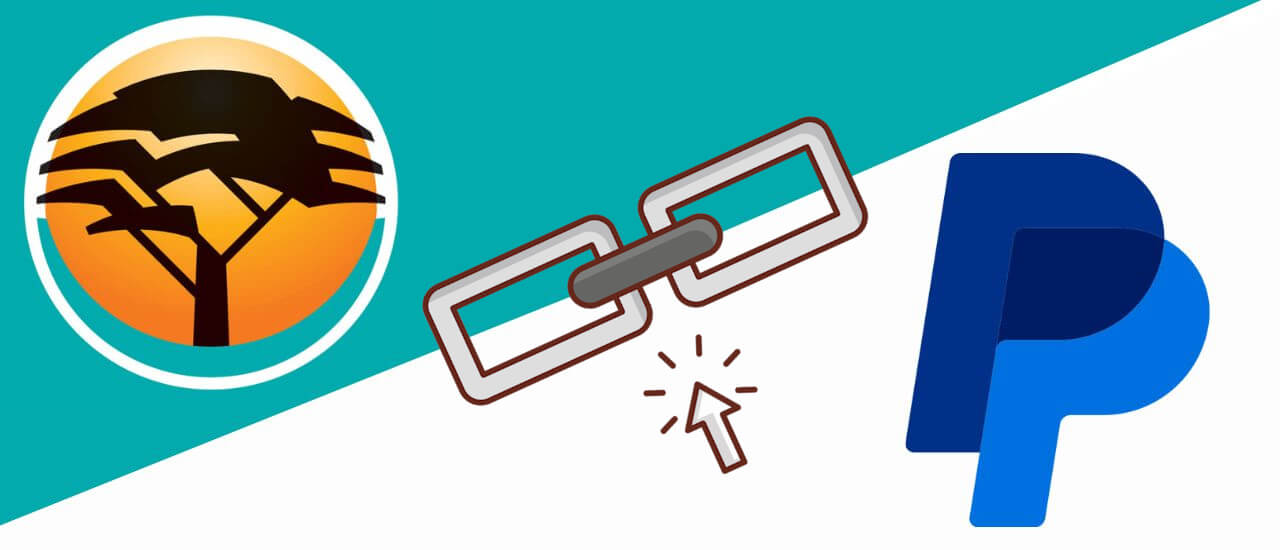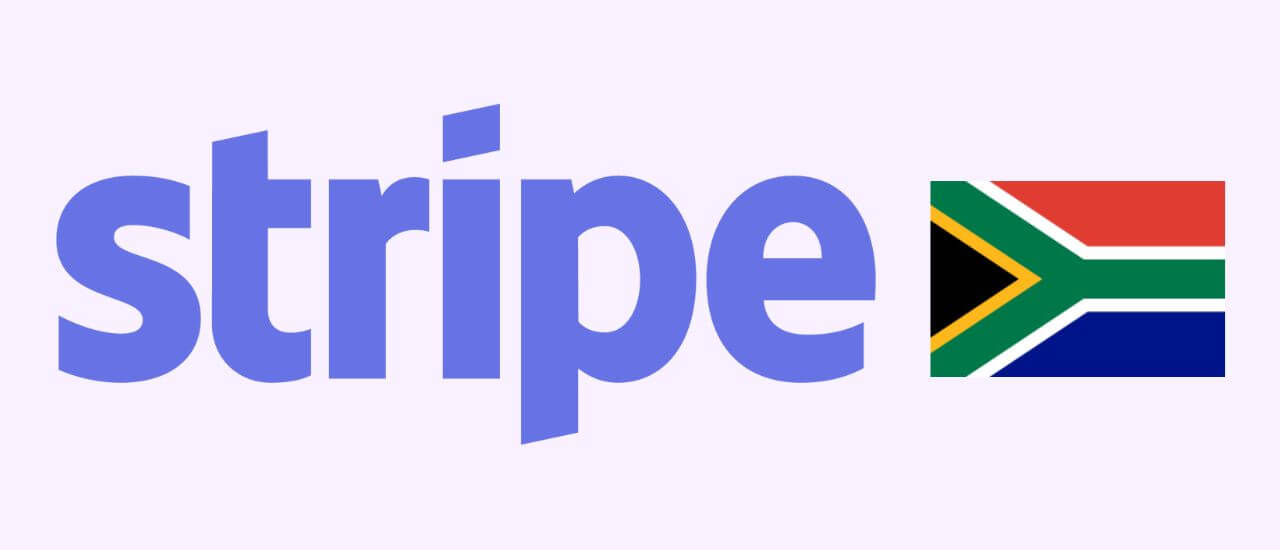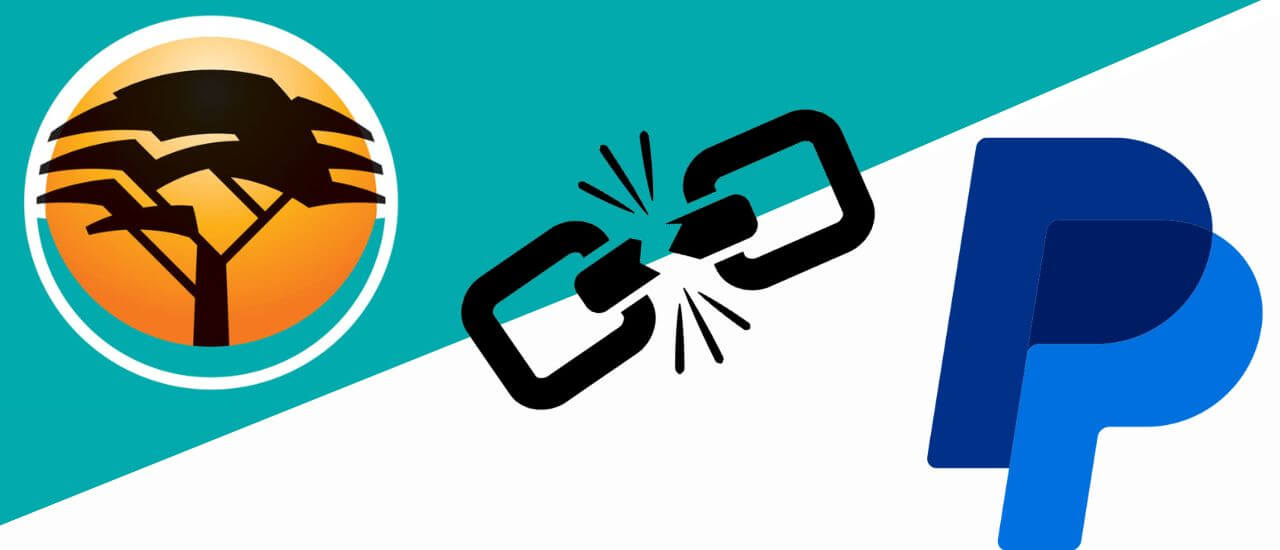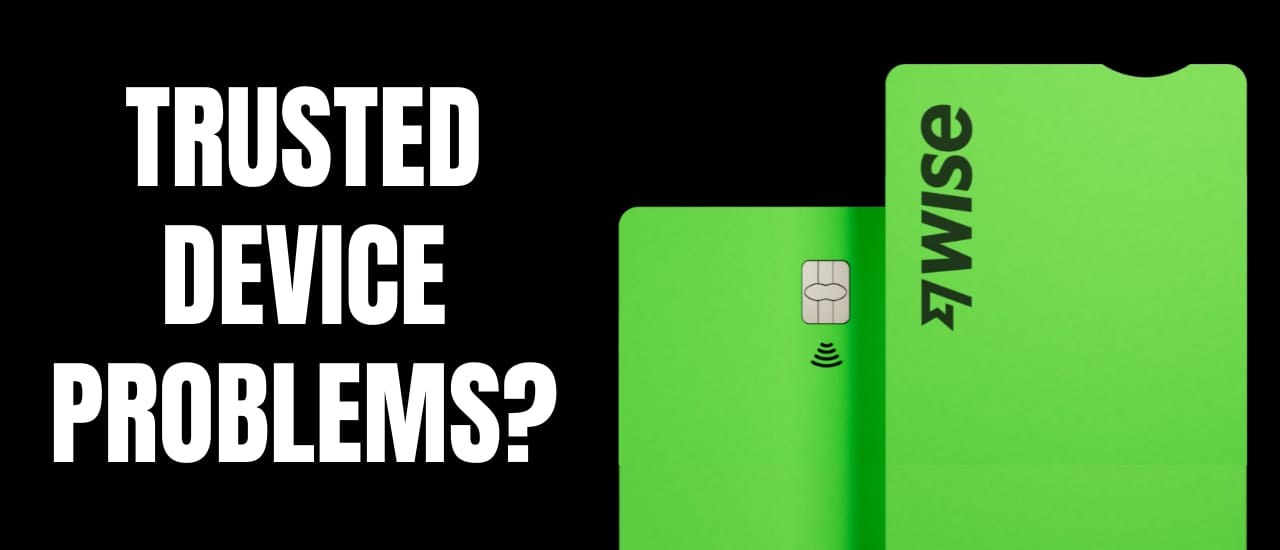PayPal is one of the most popular ways to buy and sell goods online. It’s used around the world and is just as useful as any bank account. However, in South Africa, it doesn’t work as simply as everywhere else. PayPal does not work with South African Rands, so any international currency you receive needs to be sent to your bank to be converted into rands via the FNB link. And while linking PayPal to an FNB account is something that a lot of South Africans need to do – the instructions are not clear at all. So, here are much clearer instructions on how to link your PayPal to your FNB account.
Creating a PayPal Account
First things first, you’ll need a PayPal account to get started. Simply sign up with your email address and you’ll be up and running in seconds. You’ll notice that it has USD as your currency. As PayPal doesn’t support ZAR, they automatically open a US Dollar balance for you, but you can add additional currencies later.
If you have a PayPal account from a different country, you can still create a South African one, but you’ll have to use a different email address and card details. Remember, you are only allowed one business PayPal account. If your international account was your business account – you’ll need to message chat PayPal and have them convert it back to a personal PayPal account. You can then make your new South African PayPal into a business account.
How to Verify Your PayPal Account On PC
Once your PayPal account is setup, it’s time to verify it. In order to do this:
Click on your name in the top right corner, choose Account Settings, and then click on Payment Preferences.
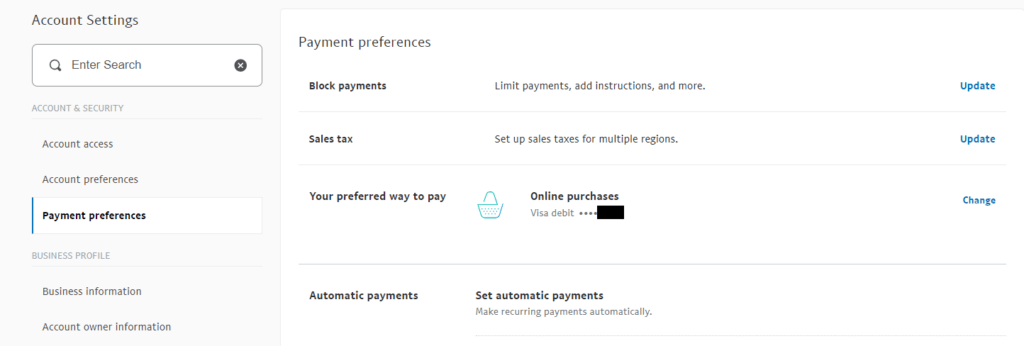
You can now fill in your card details. This card will be used if there are any chargebacks and you don’t have funds available in your PayPal account. They just want to confirm that you have an active method of payment.
Once you’ve added your card, PayPal will send a small amount of money to your account with a reference number on it. If you have online banking, you might see your code in your transaction history instantly – like I did. If not, then it will come through within 2-3 days. And if you don’t have access to internet banking, then you’ll only be able to see the reference number once you receive your bank statement.
It will look something like this:
PP*7824COD
When you go back your Payment Preferences, you’ll see a notification asking you to “Confirm your debit or credit card to complete verification”. If you do not see this box, then try logging out and back in again. As the code usually takes some time to arrive at banks, PayPal sometimes waits awhile before showing this message. If it’s there, click on it, and fill in the 4-digit code that you’ve received. Once you’ve filled it in, your account is now verified.
How to Verify Your PayPal Account on the Mobile App
From the Home Screen, click on Wallet, Add New and then choose Debit and Credit Cards.
You can now fill in your card details. This card will be used if there are any chargebacks and you don’t have funds available in your PayPal account. They just want to confirm that you have an active method of payment.
Once you’ve added your card, PayPal will send a small amount of money to your account with a reference number on it. If you have online banking, you might see your code in your transaction history instantly – like I did. If not, then it will come through within 2-3 days. And if you don’t have access to internet banking, then you’ll only be able to see the reference number once you receive your bank statement.
It will look something like this:
PP*7824COD
When you go back your Payment Preferences, you’ll see a notification asking you to “Confirm your debit or credit card to complete verification”. If you do not see this box, then try logging out and back in again. As the code usually takes some time to arrive at banks, PayPal sometimes waits awhile before showing this message. If it’s there, click on it, and fill in the 4-digit code that you’ve received. Once you’ve filled it in, your account is now verified.
How to Link PayPal to FNB Account
Now that your PayPal is verified, you can proceed to link it to your FNB account. Login to the FNB account that you wish to link to, through the FNB mobile app. If you’re trying to link your Paypal to your business account, make sure that you’ve logged into only that account and not one that has all your accounts together.
Click on Menu and then Forex. Now click on PayPal and Link Now.
You’ll need to supply the email you just used to create your PayPal account, as well as the name of the bank that you’ll be connecting to. As we’re connecting to FNB, we won’t need to provide our bank details and it will link to account that is logged in.
You’ll need to fill in another page of basic contact information before being asked to log into your PayPal account. Simply input your email and password and your PayPal and FNB will be linked.
If you do end up linking to the wrong account, as I did – you can see how to solve that here:
How to Unlink PayPal from FNB
How to Convert USD to Rand with FNB/PayPal
FNB can only convert USD to rand. You can collect other currencies in your PayPal account, but you will need to convert them into USD within PayPal before you can withdraw them to your FNB account. PayPal does charge a fee for every conversion, so if you’re able to get paid in USD, that would be best. If not, you’ll be forced to pay their fee and take whatever rate they give you.
To convert your USD to ZAR, login to the FNB account that is linked to PayPal. Head over to Menu, Forex, PayPal and then click on PayPal Withdrawal. You’ll now just need to choose how much USD you would like to convert and hit Continue.
How to Accept Euros, Pounds and Other Currencies with FNB/PayPal
In order to accept other currencies, you’ll need to activate their balance within PayPal. This can only be done through the web, so you’ll need to either login on your PC or through your mobile browser (not the app).
Click on Pay & Get Paid and under the Wallet section – click on Payments.
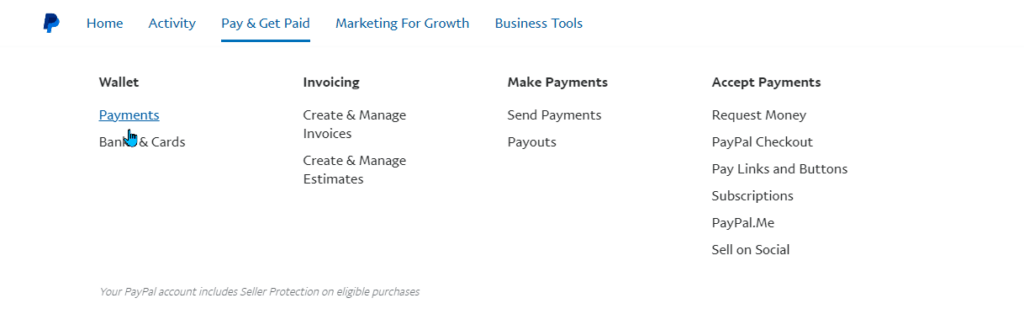
Next, click on Add a Currency, and choose the currency that you’d like to add.
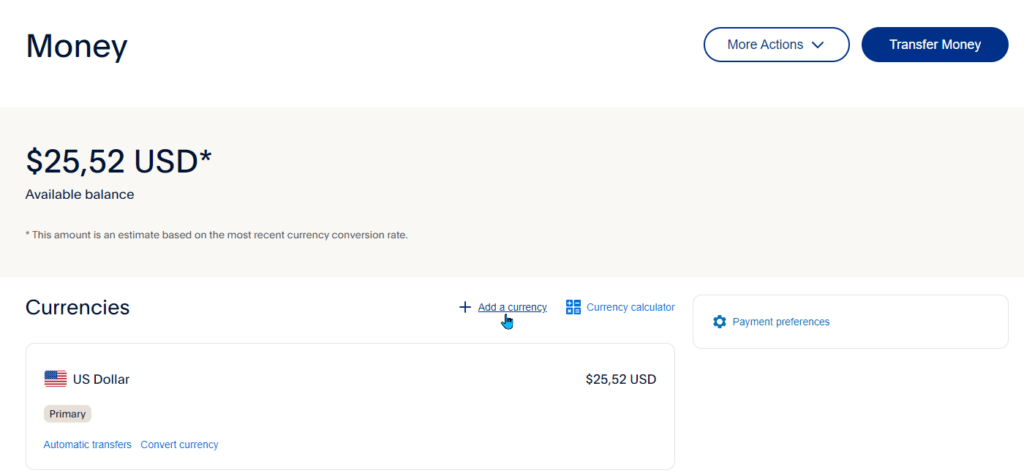
If you are using PayPal to accept payment in other currencies besides USD, it’s important that you create a balance for it in PayPal.
If you do not, when someone pays you, the payment will be put on hold and PayPal will ask you to Accept or Deny the payment. If you are selling a digital product – your customer will not get a download link until you’ve logged into PayPal and accepted the payment.